|
フリーウェアInkScapeで検鏡図を描く 「コンピュータで検鏡図を描く良いソフトウェアがあるか」という質問がありましたのでフリーウェアInkScapeを使って検鏡図を描く解説を書いてみました。 InkScapeはUnix系プラットホームで開発されたものらしいですが、Mac、Windowsにも移植されています。高性能なドローソフトウェアで、その筋のスタンダードAdobe Illustratorと比べても遜色ないようです。(商業印刷用途の細かい機能はないみたいです) ダウンロード http://www.inkscape.org/ 操作している様子を動画にしましたので読みながら見ていただければ分かりやすいと思いますが、使い慣れないソフトウェアのためカーソルがあちこちにいってる場面があります。ご容赦を・・ まずは基本的なところから・・ |
||
|
その1 ペンツールで曲線を描く 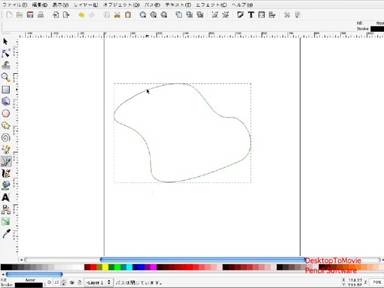 左側ツールパレットからペンツールを選び、始点をクリック、クリックは離さずにそのままドラッグするとベジェハンドルが現れます。Rの大きい曲線の時は長いハンドルに、Rの小さい曲線の時は短いハンドルに・・・同様に次々と線を描いていきます。閉じた線にする場合は最後に始点にカーソルを合わせ同様にします。閉じない線の場合は最後にダブルクリックで確定します。 |
||
|
その2 描いたオブジェクトを拡大縮小回転する 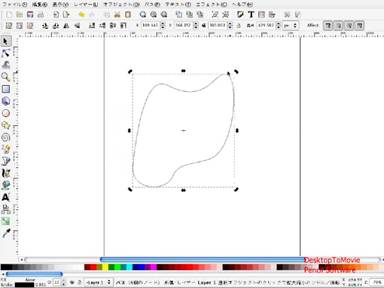 描いたオブジェクト選択するとバウンディングボックスが表示されます。それぞれの矢印を引っ張り拡大縮小、コントロールキーを押しながらですと縦横比固定で拡大縮小。少しわかりにくいですが、バウンディングボックスの点線付近をクリックすると回転モードになります。 |
||
|
その3 描いたオブジェクトの塗り、線幅などの変更 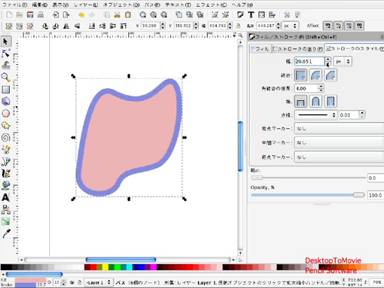 メニューパレットのTの左側ボタンで、右側に塗りや線幅の設定をするウィンドウが現れます。フィルは図形の面の塗り色、ストロークは線の色、ストロークのスタイルは線幅などの設定。 |
||
|
その4 線のバリエーション 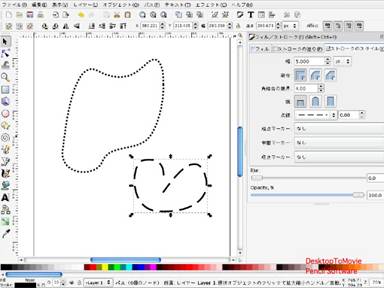 閉じていない線の末端形状や点線のバリエーションが選べます。 |
||
|
その5 オブジェクトのグループ化  複数のオブジェクトをグループ化することにより、1つのオブジェクトのごとく扱うことができます。 |
||
|
その6 ポイントの編集  シスチジアの形状を描きポイントを操作して変形してみます。 |
||
|
その7 レイヤーを使う  オブジェクトが多いときグループ化でもOKですが、同じタイプの部品ごとにレイヤーを分けるのもいいでしょう。レイヤー1に四角が描かれており、新規にcircleレイヤーをつくり丸を描きます。レイヤーはそれぞれロックしたり見えなくしたりできます。 |
||
|
その8 検鏡写真をトレースする 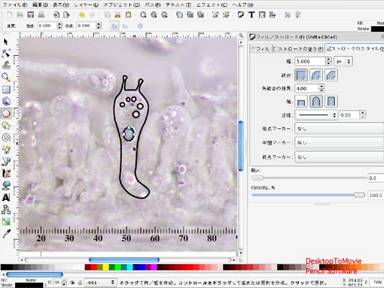 ファイルメニュー、インポートで検鏡写真ファイルを読み込みます。誤操作で移動したりしないようレイヤー1をロックします。新規レイヤーをつくりそこに線を描きます。 この例はMac版のものですので視野の移動、ズームはショートカットを使っていますがWindows版では視野の移動はマウスホイール、ズームは虫眼鏡ツールを使います。(古いキーボードで確認したので分からなかったのですが、何かショートカットがあるのかも)Macの場合、コマンドキーと+、-で拡大縮小、オプションキーとドラッグで視野の移動。 Rの大きい曲線の時はポイントの間隔は広くハンドルは長く、Rの小さい曲線の時はポイントの間隔は狭くハンドルは短く、がコツです。担子突起先端など細かいところはズーム拡大表示で描きますがこの作例では大雑把にいきます。 アウトラインが描けたら担子器内容物を円ツールでチャッチャと描きます。歪んでいて円ツールで出来ないところはペンツールで。線幅を好みで変更し、点線にしたい部分を残すために担子器輪郭線をデセレクト(シフトクリック)します。担子器内容物のみが選択された状態になったら(この時点でグループ化するとあとあと便利です)線を点線に変更。レイヤー1写真を不可視にします。 |
||
|
その9 突起物を描き込む  指状突起物を多数持つありえない担子器にしてみます。新規にyubiレイヤーを作り鉛筆ツールを使いフリーハンドで。作例では点線で描かれてしまってますが気にせず進めました。 多数有る指状突起物のみ選択するために他のレイヤーをロックします。指状突起物を選択し(この時点でグループ化するとあとあと便利です)実線に変更、面の塗り(フィル)を設定。色が付いてますので下のパレットから白を選択。担子器本体のレイヤーが一番上(前面)にあるので、yubiレイヤーを一番上にします。 |
||
|
その10 多数の点の表現 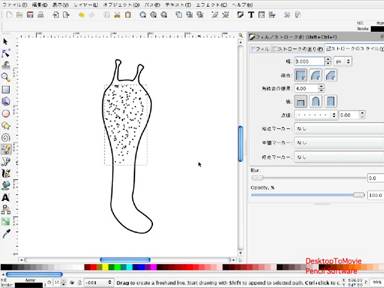 ペンツール、鉛筆ツールでコントロールクリックするとドットが描けますが、多数描かなくてはならない場合結構大変です。楽を出来るのがコンピュータを使う最大のメリットですからこんなやり方もいいでしょう。 鉛筆ツールを使いフリーハンドでゴニョゴニョと適当に描きます。線幅を変更し点線にします。点線のバリエーションで好みの感じに変更できます。もう一度同じようにやって線幅や点線のバリエーションを最初の物と違うものに変更すれば、よりランダムに点を描いた感じをだせるでしょう。隙間が気に入らなければドットを追加したり、線のポイントを移動して調整したりすればOK. |
||
|
その11 ペンツール、鉛筆ツールの比較 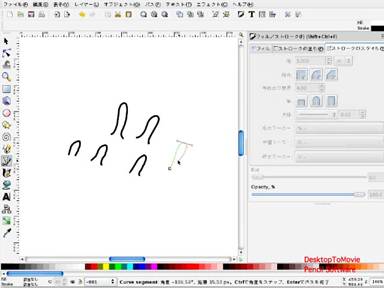 その9では指状突起物を鉛筆ツールでフリーハンドで描きましたが、やはり線があまりきれいではないです。多少時間がかかってもより丁寧に描きたければペンツールを使うべきです。なれればサッサと描き進めることができます。 |
||
| │もどる│ |
牛肝菌研究所 by yuichi taneyama



